The Monthly Attendance Percenatge is the average of the weekly attendance for your club.
Read a section of the RI Secretary’s Manual to understand who to include in your attendance reports.
Basic Process
On a weekly basis determine the attendance percentage. (Number of Members Present or Made Up) divided by (Number of Members Used in Calculating Attendance) multiplied by 100 equals the weekly attendance percentage.
At the end of the month, average the weekly percentages to get the monthly percentage. (Sum of all the weekly percentages) divided by (Number of meetings this month) equals the monthly attendance percentage.
Methods
- Use a calculator following the formulas provided above.
- Use the Excel spreadsheet provided in the download files to the left. Note you must have Excel or Open Office on your computer to use this file
How to Create Attendance Tracker in Exce
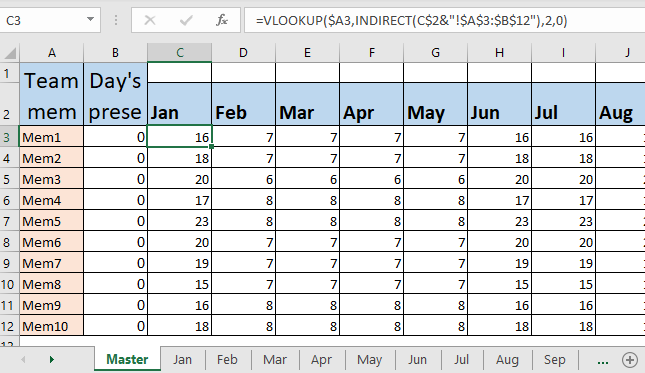
Why buy an expensive attendance management tool for your startup if you can track the attendance of the team in Excel? Yes! You can create an Attendance tracker in Excel easily. In this article, we will learn how to do so.
Step1: Create 12 sheets for Every Month in a workbook
If you plan to track attendance for a year, you will need to create each month’s sheet in Excel.
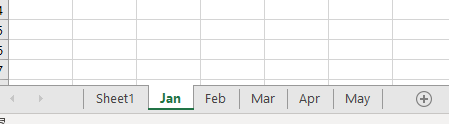
Step 2: Add Columns for each date in each month’s sheet.
Now create a table that contains the names of your teammates, a column for totals and 30 (or number of days a month) columns with date and weekday as column headings.
To get the name of weekday you can look up the calendar or you can use the formula to copy it in the rest of the cells.
You can read about it here.
Format the weekends and holidays dark and fill them with fixed values like Weekend/Holiday as shown in the image below.
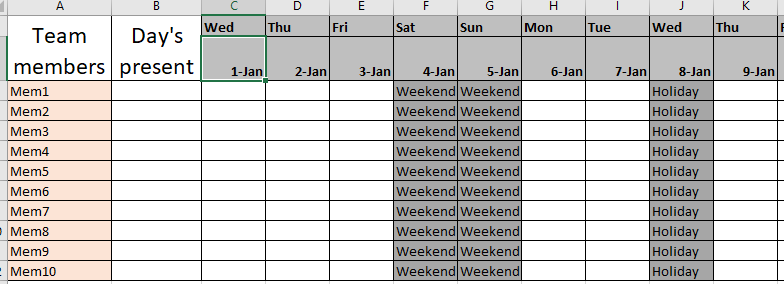
Do the same for each sheet.
Step 3. Fix the possible inputs using data validation for each open cell.
To allow users to only write P or A for present and absent respectively, we can use data validation.
Select any cell, go to data in ribbon and click on data validation. Select list from options and write A,P in the text box.
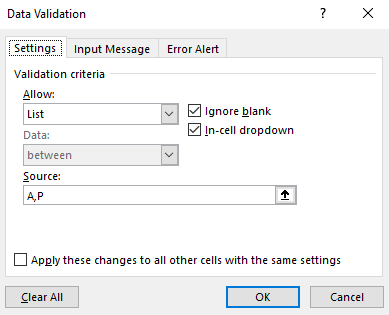
Hit OK.
Copy this validation for the whole open range of data (open range means cell where user can insert values).
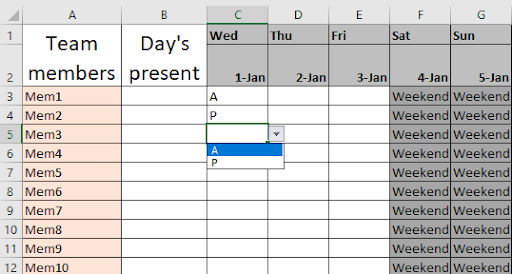
Step 3: Lock all cells except where attendance needs to be entered.
Select date a date column. For example, select 1-Jan. Right now click on the selected range and go to the cell formatting. Go to protection. Uncheck the locked checkbox. Hit OK. Now copy this range to all open date ranges.
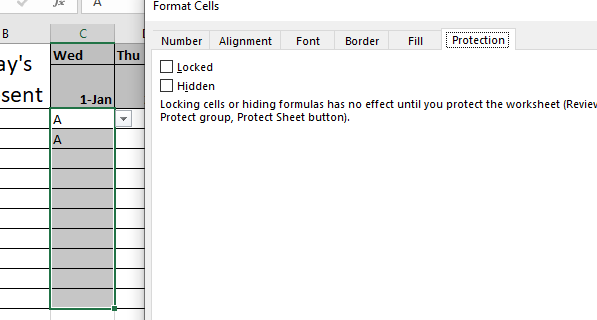
This will allow entry into these cells only when we protect the worksheets using worksheets protection menu. Thus your formulas, fomattings will be intact and users can only modify their attendance.
Step 4: Calculate Present Days of Teammates
So how do you calculate the present days? Well everyone has their own formulas for calculating attendance. I will discuss mine here. You can make changes as per your attendance sheet requirement.
I count the total number of present days as total days in a month, minus the number of days absent. This will keep holidays and weekends in check. They will automatically be counted as working days.
So the excel formula for counting present days will be like:
| =COUNT(dates)-COUNTIF(attendance_range, “A”) |
This will by default keep everyone present for the whole month until you have marked them absent on the sheet.
In the example, the formula is:
| =COUNT($C$2:$AG$2)-COUNTIF(C3:AG3,”A” |
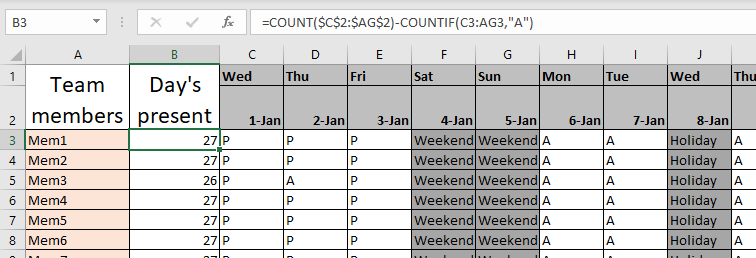
Step 5: Protect the Sheet
Now that we have done everything on this sheet. Let’s protect it so that no one can alter the formula or the formatting on the sheet.
Go to the review tab in the ribbon. Find the Protect Sheet menu. Click on it. It will open a dialog box that will ask for the permissions you want to give to the users. Check all the permissions you would like to allow. I only want the user to be able to fill attendance with nothing else. So I am gonna keep it as it is.
You should use a password that you can remember easily. Otherwise, anyone can unlock it and alter the attendance workbook.
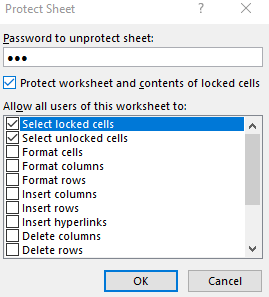
Step 6: Do the above procedure for all the month sheets
Do the same thing for each month sheet. The best way is to copy the same sheet and make 12 sheets out of it. Unprotect them and make the necessary changes and then protect them again.
Prepare the Master Attendance Sheet
Although we have all the sheets ready to be used for attendance filling, we don’t have one place to monitor them all.
Step 7: Prepare Master Table To Monitor Attendance at one place in Excel
For that, prepare a table that contains the name of team mates as row headings and name of month as column headings. See the image below.
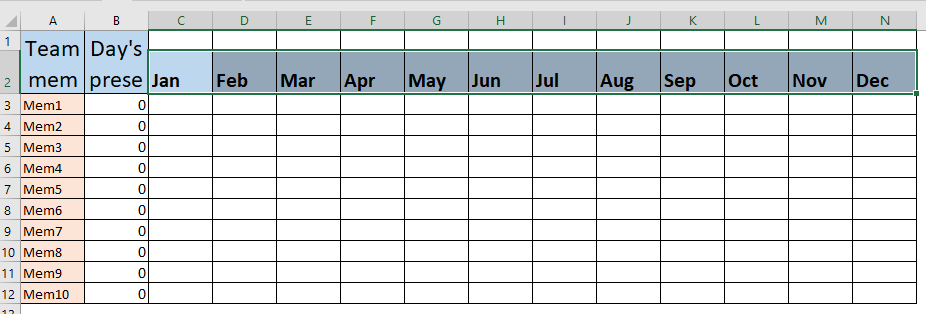
Step 7: Lookup Attendance of Team From Each Month Sheet
To look up attendance from the sheet we can have a simple VLOOKUP formula but then we will have to do it 12 times for each sheet. But you know that we can have one formula to look up from multiple sheets.
Use this formula in Cell C3 and copy in the rest of the sheets.
| =VLOOKUP($A3,INDIRECT(C$2&”!$A$3:$B$12″),2,0) |
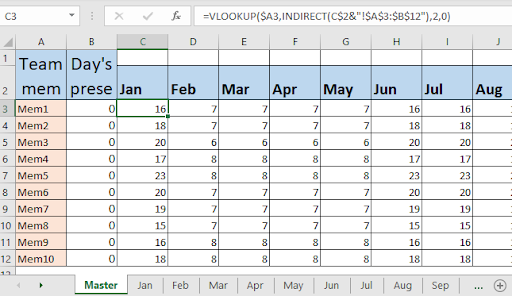
Step 8: Use the Sum function to get all the present days of the year of a team mate.
This is optional. If you like you can calculate the total present days of your employees throughout the year by simply using the sum formula.
Microsoft Excel
Microsoft Excel is a spreadsheet developed by Microsoft for Windows, macOS, Android and iOS. It features calculation, graphing tools, pivot tables, and a macro programming language called Visual Basic for Applications (VBA).
resource: wikipedia

 ادکلن یارا صورتی لطافه
ادکلن یارا صورتی لطافه الگوریتم پنگوئن گوگل چیست
الگوریتم پنگوئن گوگل چیست بیوگرافی اکسو | گروه پسر کره ای کمپانی اس ام اینترتینمنت
بیوگرافی اکسو | گروه پسر کره ای کمپانی اس ام اینترتینمنت افزونه Wodfence Secuity u2013 Fiewall u0026 Malwae Scan
افزونه Wodfence Secuity u2013 Fiewall u0026 Malwae Scan ابزارهای ایمیل مارکتینگ
ابزارهای ایمیل مارکتینگ خواص دنبلان گوسفندي براي بارداری
خواص دنبلان گوسفندي براي بارداری متن حدیث کسا بدون ترجمه
متن حدیث کسا بدون ترجمه